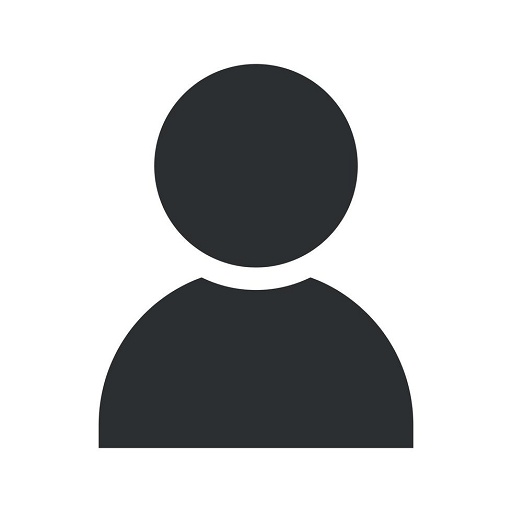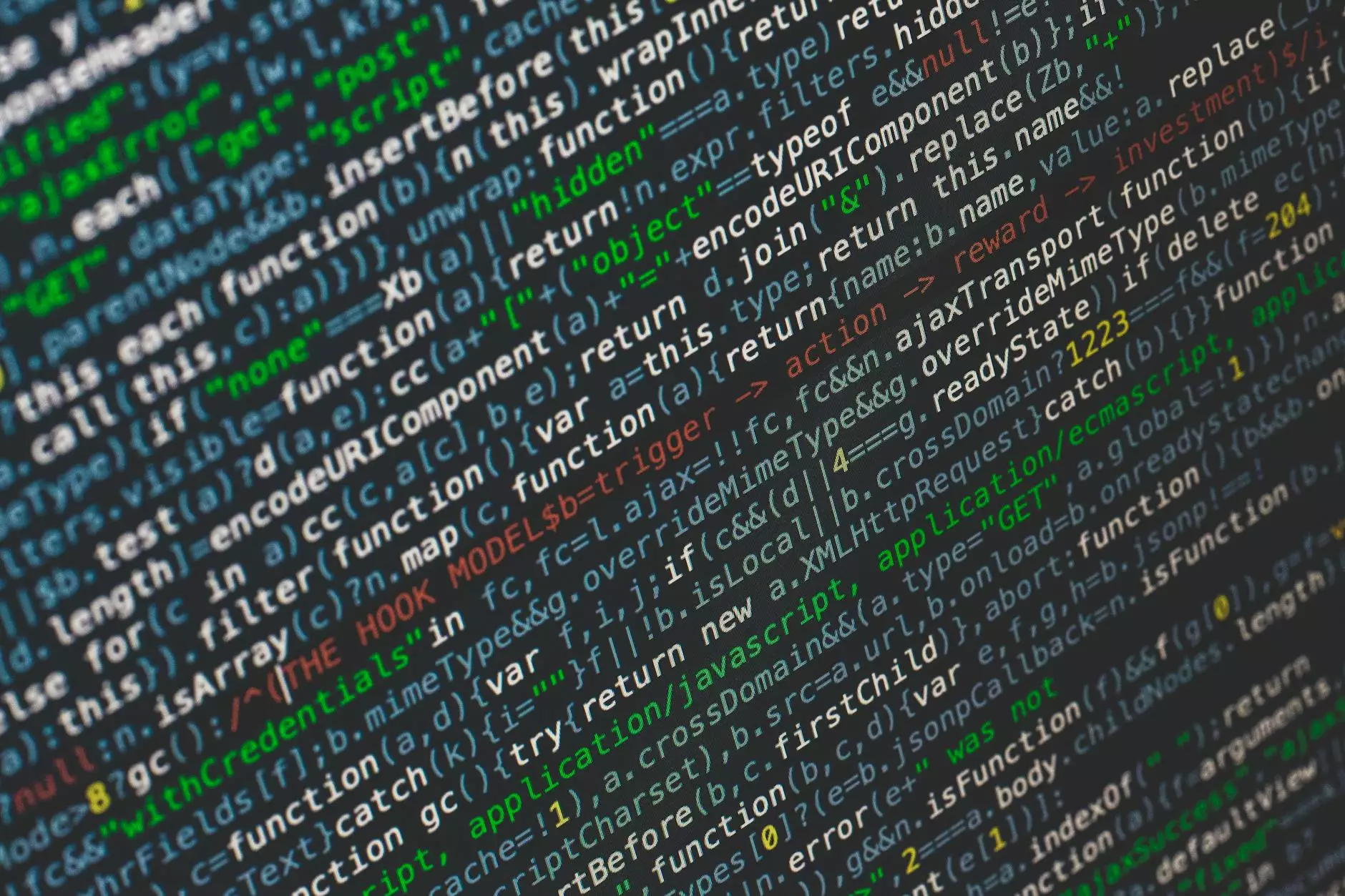Adding Dashicons to WordPress Admin Area
WordPress
Welcome to Aperture Group's comprehensive guide on adding Dashicons to the WordPress admin area. As a leading provider of consulting and analytical services for businesses and consumers, we understand the importance of optimizing the WordPress user interface. In this guide, we will share in-depth insights and step-by-step instructions to help you add Dashicons to enhance your WordPress admin area.
What are Dashicons?
Dashicons are a set of simple and elegant icons that are built into WordPress. These icons are vector-based and can be easily customized to match your website's design. By adding Dashicons to your WordPress admin area, you can enhance the visual appeal and usability of your website.
Why Add Dashicons to the WordPress Admin Area?
Customizing the WordPress admin area with Dashicons can offer several benefits. Here are some key advantages:
- Enhanced User Experience: Dashicons make it easier for users to navigate and understand the various functionalities within the WordPress admin area.
- Consistent Visual Language: By incorporating Dashicons, you can maintain a consistent visual language throughout your website, reinforcing your brand identity.
- Improved Usability: Better visual cues provided by Dashicons can significantly enhance the usability of the WordPress admin area, resulting in increased productivity and user satisfaction.
How to Add Dashicons to the WordPress Admin Area
Now, let's dive into the step-by-step process of adding Dashicons to your WordPress admin area:
Step 1: Enqueue Dashicons
In your theme's functions.php file, you need to enqueue the Dashicons stylesheet. You can do this by adding the following line of code:
function enqueue_dashicons() { wp_enqueue_style('dashicons'); } add_action('wp_enqueue_scripts', 'enqueue_dashicons');Step 2: Add Dashicons Class to HTML Elements
To utilize Dashicons, you can simply add the appropriate Dashicons class to your HTML elements. For example, to add a Dashicon to a menu item, you can use the following code:
Step 3: Customize Dashicons
If you wish to customize the colors or size of Dashicons, you can do so by adding custom CSS. Simply target the Dashicons class and apply the desired styling properties.
Best Practices for Adding Dashicons to WordPress Admin Area
While adding Dashicons to your WordPress admin area, it's important to consider the following best practices:
- Use Dashicons Purposefully: Utilize Dashicons to enhance the user experience and provide meaningful visual representations of elements.
- Optimize Performance: Ensure that you only enqueue the Dashicons stylesheet when necessary to prevent unnecessary HTTP requests and optimize loading times.
- Test Across Devices: Test the appearance and functionality of Dashicons across different devices and screen sizes to ensure a consistent experience.
- Stay Updated: Keep up with the latest WordPress updates to ensure compatibility of Dashicons with future versions.
In Summary
Aperture Group, a leading provider of consulting and analytical services, has provided you with a comprehensive guide on adding Dashicons to the WordPress admin area. By leveraging Dashicons, you can improve the visual appeal and usability of your WordPress website, resulting in an enhanced user experience. Follow the step-by-step instructions and best practices outlined in this guide to successfully integrate Dashicons into your WordPress admin area.
For further assistance or to explore more of our services, please visit the Aperture Group website. We are here to support you in optimizing your WordPress experience.