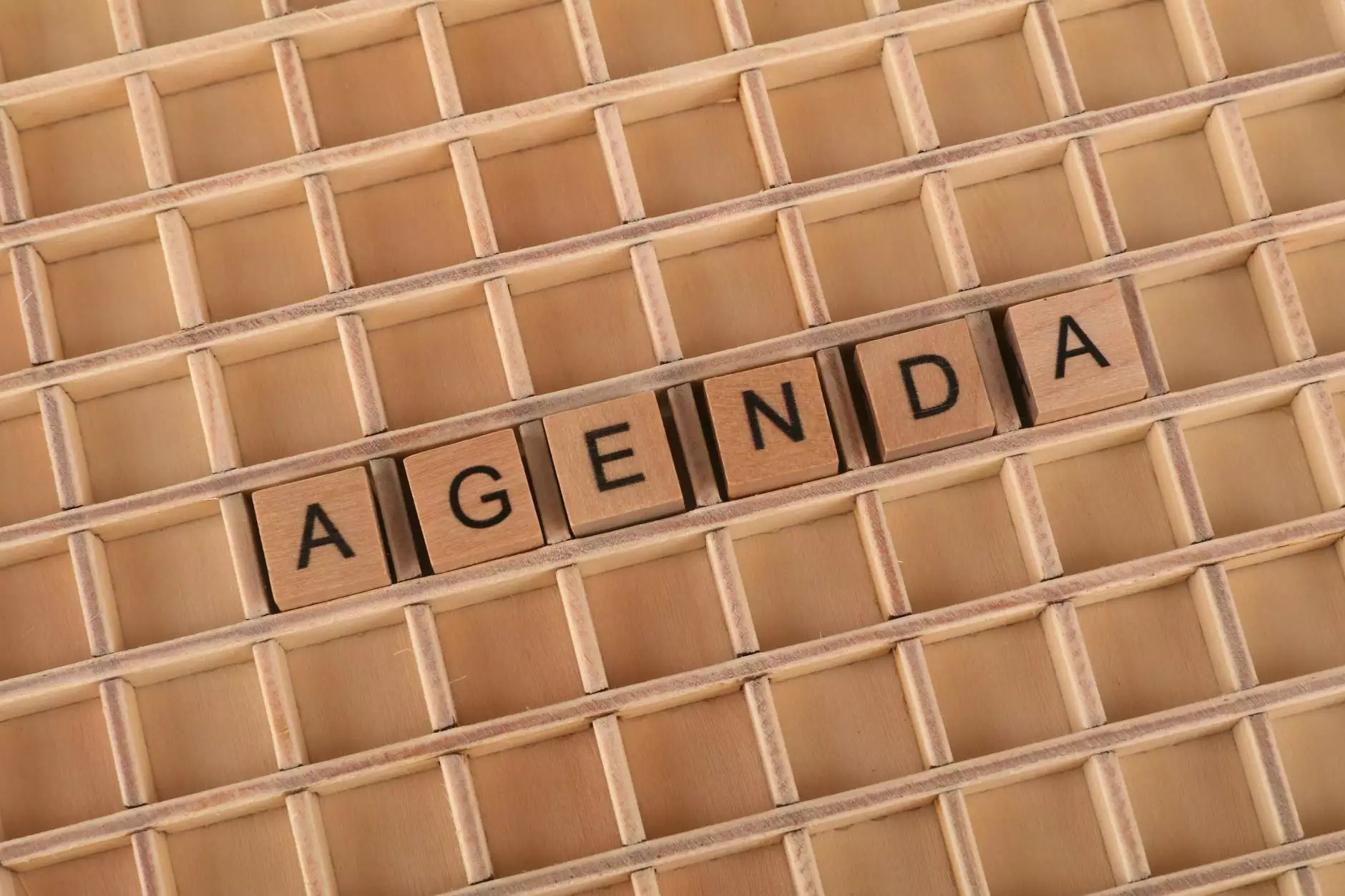Mastering File Deletion on CentOS: A Comprehensive Guide

In the ever-evolving landscape of IT services and computer repair, mastering file management is crucial, especially when working with operating systems like CentOS. As a leading provider of IT services, medhacloud.com understands the challenges users face. This extensive guide focuses on one specific task: how to delete files in CentOS. We will explore various methods, provide detailed commands, and share best practices to ensure you manage your system's files effectively.
Understanding CentOS and File Management
Before diving into the commands, it’s important to understand what CentOS is. CentOS, short for Community ENTerprise Operating System, is a popular Linux distribution derived from sources freely provided to the public by Red Hat. It’s widely used for servers and is celebrated for its stability and security features.
File management in CentOS involves a range of operations, from creating and editing files to deleting them. The ability to delete files in CentOS is fundamental to maintaining system performance and organization.
Why You Need to Delete Files
There are several reasons why you might need to delete files in CentOS:
- Freeing Up Space: Removing unnecessary files can help reclaim valuable disk space.
- Organizational Purposes: Keeping your file system tidy enhances productivity and efficiency.
- Security Enforcement: Delete sensitive files to prevent unauthorized access.
- System Performance: A cluttered system can slow down performance; thus, regular deletions are essential.
Basic Commands for File Deletion in CentOS
Deleting files in CentOS can be accomplished using a series of commands in the terminal. The primary commands you will use are:
1. The rm Command
The rm command is the most commonly used command for deleting files and directories. Here is how to use it:
rm [options] [file]For example, to delete a single file named example.txt, you would type:
rm example.txtBe cautious, as using rm directly deletes the file without sending it to a trash bin.
2. Deleting Multiple Files
To delete multiple files at once, simply list them all after the rm command:
rm file1.txt file2.txt file3.txtAlternatively, you can use wildcards. For example, to delete all text files:
rm *.txt3. Force Deletion
If you want to delete a file without any prompts (even if it’s write-protected), you can use the -f option:
rm -f protectedfile.txtThis will remove the file without asking for confirmation.
4. Deleting Directories
To delete an entire directory and its contents, use the -r (recursive) option:
rm -r directorynameUsing -rf will ensure that all files are deleted forcefully and recursively:
rm -rf directorynameSafeguarding Against Accidental Deletion
While the ability to delete files is powerful, it also comes with the risk of accidentally removing critical data. Here are some tips to avoid such mishaps:
- Use ls to List Files: Always check the files present in a directory before deletion.
- Leverage the -i Option: Using rm -i prompts you for confirmation before deletion. This serves as an added layer of security.
- Regular Backups: Regularly back up your critical data to avoid permanent loss.
- Consider Using trash-cli: Instead of immediate deletion, consider installing a tool like trash-cli which sends files to a trash can instead of permanently deleting them.
Advanced File Deletion Techniques
Beyond the basic commands, CentOS also offers advanced file manipulation techniques that can enhance your file management capabilities.
1. Deleting Files Based on Age
Using the find command, you can delete files older than a specific number of days. For instance, to delete files older than 30 days in a specific directory:
find /path/to/directory -type f -mtime +30 -exec rm {} \;This command finds and deletes files in the specified directory that were modified more than 30 days ago.
2. Using the locate Command
When you have many files and don’t know their exact location, use the locate command to find them quickly:
locate filenameAfter locating the file, you can delete it using the rm command.
Common Errors and Troubleshooting
When deleting files, users may encounter common errors or issues. Here are some troubleshooting tips:
1. Permission Denied Error
If you encounter a "permission denied" error, it typically indicates that you do not have the necessary privileges to delete the file. You can resolve this by using sudo:
sudo rm protectedfile.txt2. Directory Not Empty Error
If you receive a "directory not empty" error while attempting to delete a directory, ensure you are using the -r option to allow recursive deletion:
rm -r directorynameBest Practices for File Deletion in CentOS
To efficiently manage file deletion in CentOS and maintain a clean working environment, consider the following best practices:
- Plan Regular Maintenance: Set a schedule for regular file clean-ups, especially for temporary files and logs.
- Avoid Using Root Unnecessarily: Perform deletions with non-root users whenever possible to reduce risks.
- Document Your Changes: Keep a log of critical deletions, especially in production environments, to track changes.
- Utilize Scripts for Automation: For repetitive tasks, consider writing scripts that can automate file deletion based on specified criteria.
Conclusion
Effectively managing files in CentOS, specifically through the process of deletion, is an essential skill for anyone in the IT field. By leveraging the rm command and understanding its options, you can maintain a clean and efficient system. Remember to follow best practices and always verify your actions to prevent accidental data loss.
At medhacloud.com, we’re committed to supporting individuals and businesses with their IT services and computer repair needs. Mastering file management is just one aspect of ensuring your computing environment runs smoothly. We hope this guide empowers you to handle file deletions confidently and effectively in your CentOS environment.
centos delete file